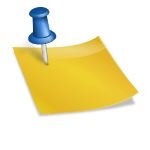네이버 QR코드 만들기 스캔하기최근 생활하면서 꽤 자주 쓰게 된 QR코드입니다.QR코드는 Quick Response의 약어로 빠르게 정보를 읽고 제공할 수 있는 2차원 바코드입니다.사각형 안에 독특한 형태의 흑백 격자 모양으로 진열되고 더 많은 데이터를 저장할 수 있습니다.요즘 같은 정보가 넘쳐나고 있는 현대 사회에 꼭 필요한 인식 표인데.이 코드는 전용으로 읽는 스캐너가 필요하지만 요즘은 일반적으로 사용하는 스마트 폰으로 스캔할 뿐 언제 어디서나 정보를 쉽고 빠르게 읽을 수 있습니다그리고 이 QR코드는 간단하게 만들어 직접 사용할 수 있지만, 그 방법도 간단한 것으로 오늘은 네이버 QR코드 작성을 가르침 합니다.QR코드를 스캔하는 방법QR코드를 스캔하는 방법네이버의 QR코드를 스캔하는 방법은 네이버의 창을 열고 아래로 그린 점을 눌러보면 QR바코드가 있습니다.터치하면, QR코드 검사 창이 열리고 이때 검사를 하면 됩니다.벌써 1가지 방법은 우리가 가장 많이 사용하는 스마트 폰의 카메라를 사용하는 것입니다.카메라를 열어 QR코드에 대고 있으면 위의 사진과 같이 웹 주소가 표시되고 옵션 표시를 누르시면 연결된 사이트가 열립니다.2가지 방법 중 보통 카메라를 열고 스캔하는 방법을 잘 쓰는 것 같아요.네이버 QR코드 작성카메라를 열고 QR코드에 대고 있으면 위 사진처럼 웹 주소가 표시되고 옵션 표시를 눌러주시면 연결된 사이트가 열립니다. 두 가지 방법 중 보통은 카메라를 열고 스캔하는 방법을 많이 쓰는 것 같아요. 네이버 QR코드 만들기네이버 검색창에 QR코드라고 검색해서 들어가면 중간 사진에 코드 생성 빨간 상자를 눌러줍니다. 그러면 코드 디자인 창이 나오는데 여기서 옵션 1의 스타일을 선택하시고 아래로 내려가면서 옵션 2, 3을 하나씩 선택하시면 됩니다. 나는 옵션 1의 코드 스타일을 소프트한 형태로 선택하고(왼쪽 사진) 옵션 2의 스킨 스타일 색상을 하늘색으로 하고 (중간 사진) 옵션 3의 네이버 QR코드 중앙에 로고 삽입을 사용한 후 로고 파일을 첨부하였습니다. 참고로 로고는 중앙에 아주 작게 들어가요. ㅎㅎ (오른쪽사진) 옵션4는 큐코드위에 문구첨부입니다 저는 가게정보라고 적어보았습니다.(왼쪽 사진) 문구의 위치도 위아래가 있지만, 나는 상단 삽입을 선택하고 아래 다음을 누릅니다. (오른쪽 사진) 2단계 페이지 타입의 선택에서는 몇 가지가 있는데, 필요한 것을 선택하면 되고, 저는 url 링크로 하고 다음을 누릅니다.마지막 3단계에서 연결할 페이지의 정보를 입력합니다. (왼쪽 사진) 제목은 보미의 블로그로 하고, 페이지 설명이라는 것도 있기 때문에 활용해도 좋습니다. (오른쪽 사진) 웹사이트 제목을 보미네에 넣고 url링크를 복사해서 넣고 아래로 다음을 눌러주세요~네이버 QR코드 작성 완료되었습니다. 빠르게 하면 3분 안에 만들 수 있어요. 파란색 테두리 중앙에 로고가 정말 작게 들어가 있어요. 코드 상단에 가게 정보와 노란색 글씨로 들어가 있습니다. 제목에 보미의 블로그 샵이라고 나와 있고 아래에 보면 작성 날짜와 링크 주소도 보입니다. 미리보기를 터치해보면요~오른쪽 사진처럼 한 화면으로 볼 수 있습니다.~그리고 위의 코드 통계를 눌러보면 통계의 세부 내역을 볼 수 있습니다. 여기서 총 조회 수, 총 방문자 수, 분포 등을 세밀하게 볼 수 있어 관리가 쉬워집니다.그런 다음 저장을 클릭해야 합니다. 아래 코드 저장을 누르면 파일 형식이 나타나고 크기도 지정하고 저장을 누르면 모든 프로세스가 완료됩니다~생성된 qr 코드를 카메라에 대고 왼쪽 사진처럼 옵션 표시를 눌러 연결하면 내 블로그가 열립니다. 네이버 QR코드 만들기를 쉽게 만들 수 있습니다. 나는 url로 했는데 다른 명함이나 청첩장 와이파이 등을 선택해서 작성하면 쉽게 정보를 전달하고 저장할 수 있는 유용한 도구가 될 것입니다. QR코드를 활용하여 일상생활에 더욱 편리해져 보세요.